어떤 데이터 복구 소프트웨어가 가장 효율적입니까? 많은 친구들이 스스로 데이터 복구를 완료하기로 선택했습니다. 실제로 테스트를 마친 후에는 대부분의 데이터 복구 소프트웨어가 삭제된 파일을 어느 정도 복구하는 데 도움이 될 수 있다는 것을 알게 될 것입니다. 그러나 데이터 복구가 100% 보장되지는 않는다는 점에 유의해야 합니다! 그렇다면 시중에 나와 있는 수많은 데이터 복구 소프트웨어 중에서 어느 것이 상대적으로 더 효율적일까요? 회복의 원리는 무엇입니까? 걱정하지 마세요. 편집자가 아래 관련 콘텐츠를 공유할 것이므로 살펴보겠습니다.

"컴퓨터 하드 드라이브 데이터 복구"를 예로 들어 보겠습니다. 컴퓨터 하드 드라이브의 파티션은 한 장소에 창고를 짓는 것과 같고 각 창고는 파티션과 같습니다. 포맷팅은 창고에 물건을 보관하는 것과 마찬가지로 해당 위치를 지정하는 선반이 있어야 합니다. 우리가 가끔 접하게 되는 부트 파티션은 파티션 용량의 성격과 관련된 부트 정보를 기록하는 창고 문 번호이다. 즉, FAT 테이블은 창고의 선반번호와 같고, 카탈로그 테이블은 창고의 장부와 같습니다.
일부 무료 데이터 복구 소프트웨어는 컴퓨터에서 파일을 "삭제 취소"하거나 복구하는 데 도움이 될 수 있습니다. 삭제하고 최근에 휴지통에서 비운 파일은 여전히 하드 드라이브(또는 미디어 카드 또는 USB 드라이브 등)에 존재합니다. 효율적인 데이터 복구 소프트웨어를 사용하면 Recover를 쉽게 사용할 수 있습니다. 따라서 여기서 편집자는 "Superrecovery" 소프트웨어를 예로 들어 하드 드라이브에서 손실된 데이터를 복구하는 방법을 보여줍니다.
1단계: 먼저 컴퓨터에 Superrecovery 소프트웨어를 설치하고 마법사 모드로 직접 들어갈 수 있습니다. 지금 해야 할 일은 데이터를 복구해야 하는 위치, 즉 하드 디스크에서 손실된 데이터가 있는 위치를 선택하고 "다음"을 클릭하는 것입니다.
2단계: 다음으로 소프트웨어 검색 방법을 선택합니다. 현재 Superrecovery 소프트웨어에는 실수로 삭제한 검색, 실수로 포맷한 검색, 정밀 검색 등 세 가지 검색 방법이 있습니다. 일반적인 상황에서는 하드 디스크에서 손실된 데이터를 복구하려면 "실수로 삭제 검사"를 직접 선택할 수 있습니다.
3단계: 그런 다음 복구해야 할 데이터 유형을 선택합니다. 예를 들어 복구해야 할 중요한 파일이 Word, PDF, Excel 등인 경우 "문서"를 직접 확인하고 "스캔"을 클릭합니다. 소프트웨어 스캔이 완료되면 스캔한 데이터 목록을 무료로 미리 볼 수 있습니다. 복구하려는 데이터를 찾았는지 확인한 후 소프트웨어 오른쪽 하단에 있는 "복구 시작" 버튼을 선택하고 클릭하세요.
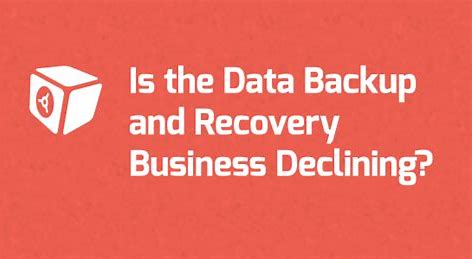
위의 내용은 편집자가 공유한 데이터 복구 소프트웨어가 더 효율적인 문제에 대한 해결책입니다. 도움이 되기를 바랍니다. "경우에 맞는 약을 처방하라"는 말이 있듯이, 비슷한 상황이 발생한다면 위의 방법을 참고하여 직접 시도해 보시는 것이 좋습니다.